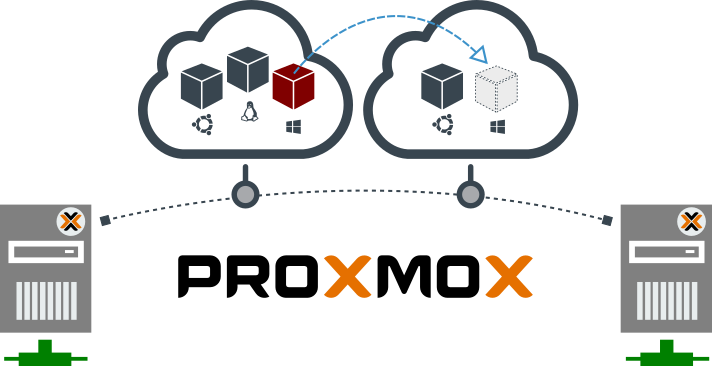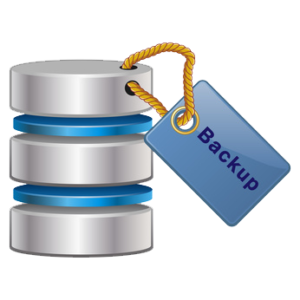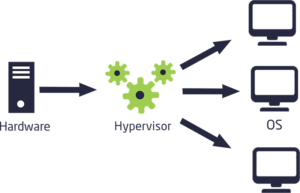En el mundo de la virtualización, Proxmox se ha destacado como una solución robusta y versátil para la gestión de entornos virtuales. Entre sus múltiples funcionalidades, la configuración de redes virtuales es un aspecto crucial para garantizar la conectividad y el rendimiento de las máquinas virtuales (VM). En este artículo, exploraremos cómo automatizar la configuración de redes virtuales en Proxmox utilizando scripts. Este enfoque no solo ahorra tiempo, sino que también minimiza errores humanos y asegura una configuración coherente y eficiente.
Objetivo
El objetivo de este artículo es guiarte a través de los pasos necesarios para crear y configurar redes virtuales en Proxmox utilizando scripts. Aprenderemos a crear un script básico para establecer redes en Proxmox, permitiéndonos integrarlo en entornos de nube y virtualización sin esfuerzo.
Requisitos Previos
Antes de comenzar, asegúrate de tener lo siguiente:
-
- Un servidor Proxmox VE instalado y en funcionamiento.
-
- Acceso a la línea de comandos (SSH) del servidor Proxmox.
-
- Privilegios de usuario root o adecuados para realizar cambios de red.
Paso 1: Comprender el Entorno de Proxmox
Antes de trabajar con scripts, es importante entender cómo Proxmox maneja las redes. Proxmox utiliza el sistema de red de Linux, y la configuración de red se encuentra en /etc/network/interfaces. Aquí, puedes definir interfaces de red, bridges y más.
Comprobar la configuración actual
Accede a tu servidor Proxmox a través de SSH y ejecuta el siguiente comando para comprobar la configuración actual de las interfaces:
cat /etc/network/interfacesEste comando mostrará una salida similar a la siguiente:
auto lo
iface lo inet loopback
auto eth0
iface eth0 inet manual
iface vmbr0 inet static
address 192.168.1.10
netmask 255.255.255.0
bridge_ports eth0
bridge_stp off
bridge_fd 0Paso 2: Crear el Script de Configuración
Ahora que tienes una comprensión básica de la configuración de red, procederemos a crear un script que automatice la creación de un bridge de red y la configuración de una IP estática para nuestras máquinas virtuales.
Contenido del Script
Crea un archivo llamado configurar_red_virtual.sh usando tu editor de texto favorito:
nano configurar_red_virtual.shY añade el siguiente contenido:
#!/bin/bash
# Variables de configuración
BRIDGE_NAME="vmbr1"
BRIDGE_IP="192.168.2.1"
NETMASK="255.255.255.0"
# Backup de la configuración anterior
cp /etc/network/interfaces /etc/network/interfaces.bak
# Escriviendo la nueva configuración de red
echo "" >> /etc/network/interfaces
echo "auto $BRIDGE_NAME" >> /etc/network/interfaces
echo "iface $BRIDGE_NAME inet static" >> /etc/network/interfaces
echo " address $BRIDGE_IP" >> /etc/network/interfaces
echo " netmask $NETMASK" >> /etc/network/interfaces
echo " bridge_ports none" >> /etc/network/interfaces
echo " bridge_stp off" >> /etc/network/interfaces
echo " bridge_fd 0" >> /etc/network/interfaces
# Reiniciar el servicio de red
systemctl restart networking
echo "La configuración de la red virtual $BRIDGE_NAME se ha completado."Explicación del Script
- Variables de configuración: Donde defines el nombre del bridge, la dirección IP y la máscara de red.
- Backup de la configuración: Se realiza una copia de seguridad del archivo original.
- Escritura en el archivo: Las configuraciones se añaden al final del archivo de interfaces.
- Reinicio del servicio de red: Para aplicar los cambios de configuración.
Paso 3: Conceder permisos y ejecutar el script
Una vez creado el script, necesitamos hacerlo ejecutable. Ejecuta el siguiente comando en la terminal:
chmod +x configurar_red_virtual.shAhora puedes ejecutar el script:
sudo ./configurar_red_virtual.shVerás un mensaje indicando que la configuración se ha completado. Puedes verificar si el bridge fue creado correctamente volviendo a revisar la configuración con:
cat /etc/network/interfaces¡Deberías ver tu nueva configuración!
Paso 4: Comprobando la Conectividad
Para verificar que el nuevo bridge está funcionando como se espera, puedes utilizar el comando ip a para listar las interfaces de red disponibles(esperamos tener un bridge llamado vmbr1):
ip aAdemás, verifica conectividad entre máquinas virtuales que se conecten a este bridge. Crea una nueva VM y conéctala a vmbr1, asignándole una IP en el rango establecido.
Conclusión
La configuración de redes virtuales en Proxmox mediante scripts no solo simplifica el proceso de despliegue de redes, sino que también permite replicar configuraciones de manera rápida y precisa. Al seguir estos pasos simples, puedes gestionar redes virtuales de forma eficiente, mejorando la escalabilidad y reduciendo el tiempo de configuración manual.
Proxmox ofrece herramientas potentes para la virtualización y al comprender cómo automatizar la configuración de redes, puedes optimizar tus entornos de nube y virtualización.